

- #Azure data studio connect to mysql how to#
- #Azure data studio connect to mysql code#
- #Azure data studio connect to mysql free#
- #Azure data studio connect to mysql windows#
#Azure data studio connect to mysql windows#
MARS enabled connectionString="Server=tcp:,1433 Database=YourDataBaseName User ID=YourUserID Password=YourPassword Trusted_Connection=False Encrypt=True MultipleActiveResultSets=True Īzure AD Identity With Windows Authentication connectionString="Server=tcp:,1433 Authentication=Active Directory Integrated Database=YourdatabaseName

Standard connectionString="Server=tcp:,1433 Database=YourDataBaseName User ID=YourUserID Password=YourPassword Trusted_Connection=False Encrypt=True NET Framework Data Provider for SQL Server Now run the application by pressing F5 or Debug –> Start Debugging, you can see below we got the expected output.Ĭonnection Strings For. Protected void GridView1_SelectedIndexChanged(object sender, EventArgs e) String qry = "Insert into EmployeeDetails Values ('" + TextBox1.Text + "','" + TextBox2.Text + "')" Protected void Button1_Click1(object sender, EventArgs e) SqlCommand sqlcom = new SqlCommand(myQuery, sqlcon) SqlConnection sqlcon = new SqlConnection(ConfigurationManager Public int ExecuteCommand(string myQuery) SqlDataAdapter daAdopter = new SqlDataAdapter("Select * from EmployeeDetails", ConfigurationManager Protected void Page_Load(object sender, EventArgs e)
#Azure data studio connect to mysql code#
Now open the file and add the below line of code using System Now press F5 to run the application or you can select Debug > Start Debugging, and you can see we got the desired output as below. Note: Change your DataSource, UserID, Password, InitialCatalog as per yours in the above code.
#Azure data studio connect to mysql how to#
How To Connect To Azure SQL Database Programmatically Using (SqlDataReader datareader = command.ExecuteReader())Ĭonsole.WriteLine("", datareader.GetString(0), datareader.GetString(1)) Using (SqlCommand command = new SqlCommand(mysql, mysqlconnection)) Sb.Append("SELECT * from EmployeeDetails") Using (SqlConnection mysqlconnection = new SqlConnection(strngbuilder.ConnectionString)) SqlConnectionStringBuilder strngbuilder = new SqlConnectionStringBuilder() Now the next step is Open the Program.cs file and you can replace the code using System You can click on the copy icon to copy the server name. Copy the server name and keep it into a note pad, that we have to use in the C# code. Step-3: Copy the server name from the Database page -> Overview tab -> Server name. Step-2: Navigate to the Azure SQL Database that you have created. We need to get the server name from the Azure SQL Database. I am using here Microsoft Visual Studio Enterprise 2019. Visual Studio 2019 any edition needs to be installed in your machine.If not then create one Azure SQL database before we start.
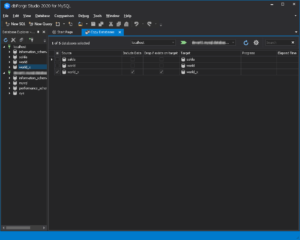
#Azure data studio connect to mysql free#


 0 kommentar(er)
0 kommentar(er)
